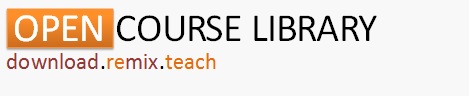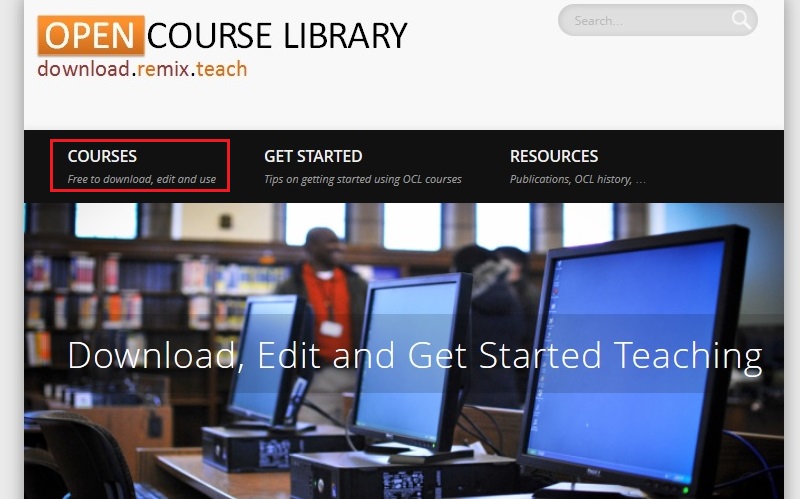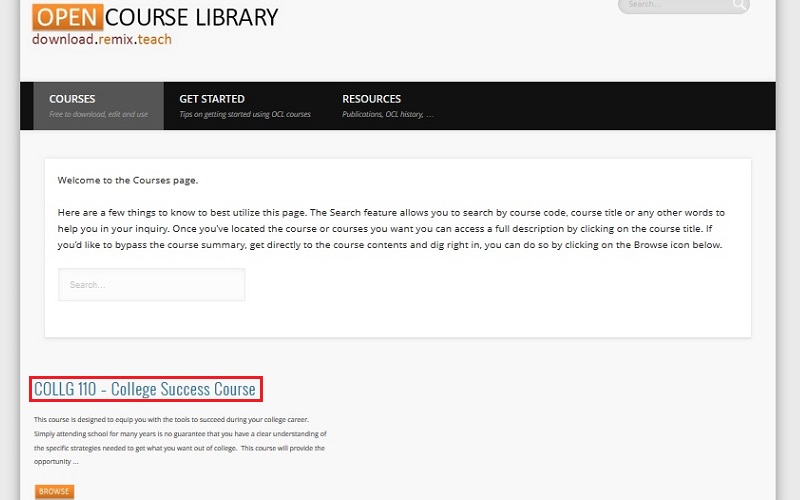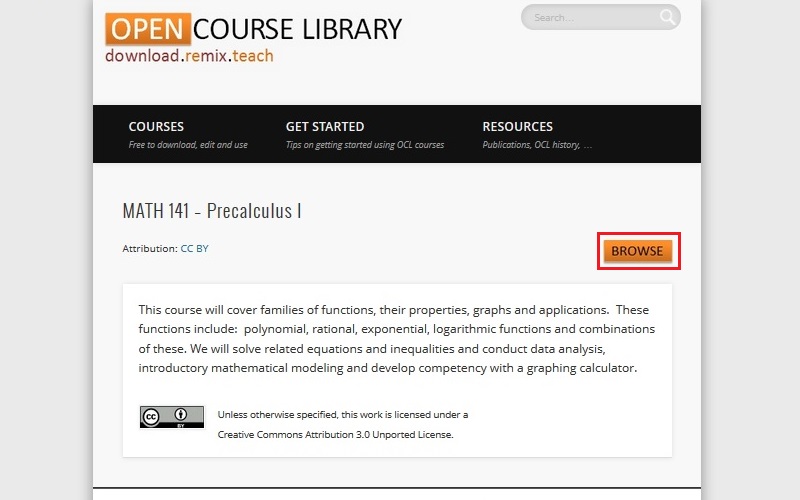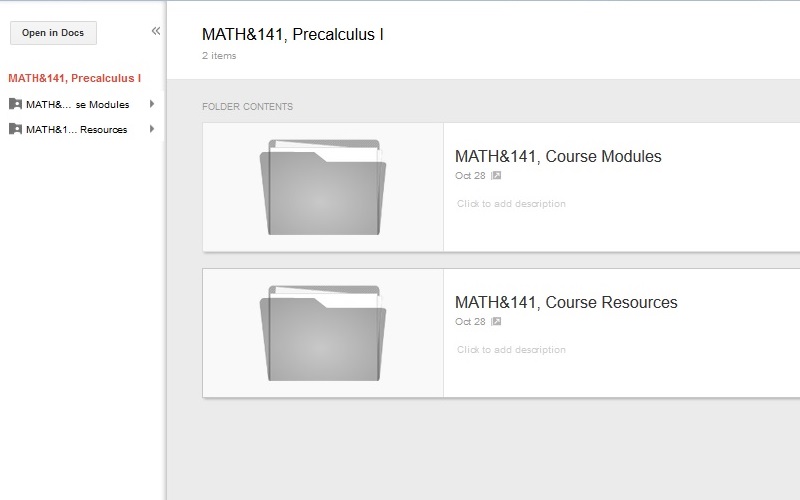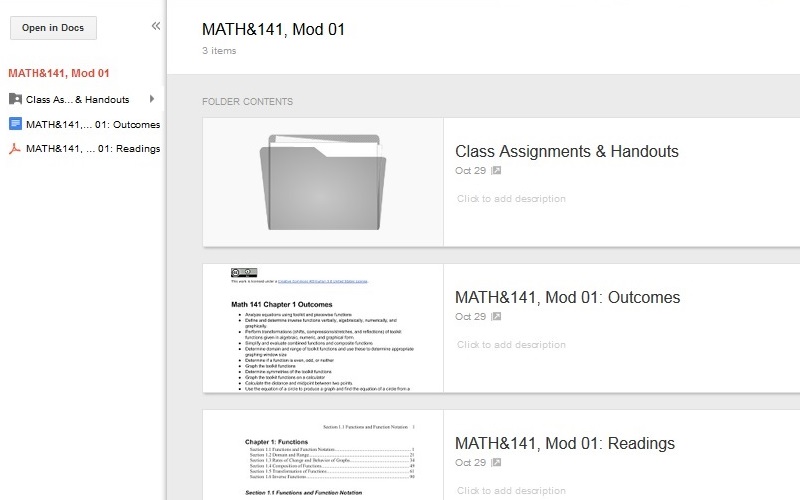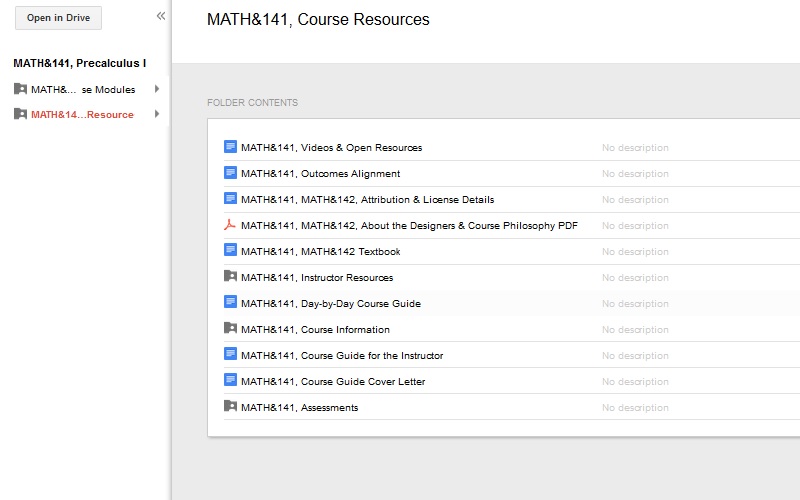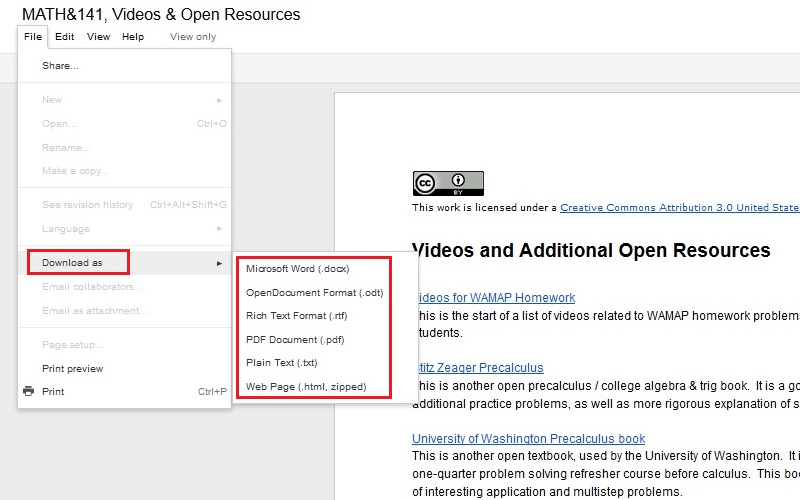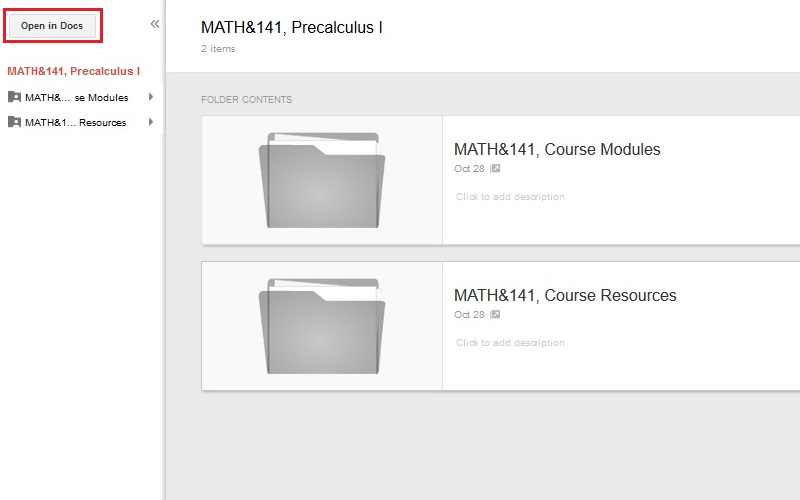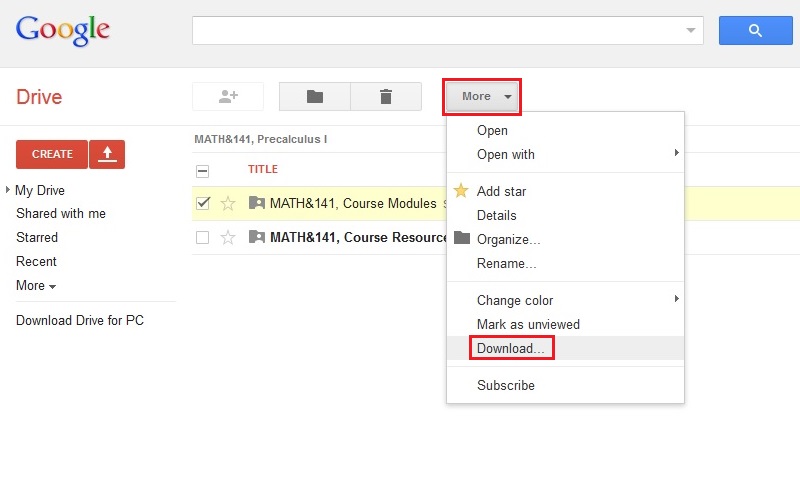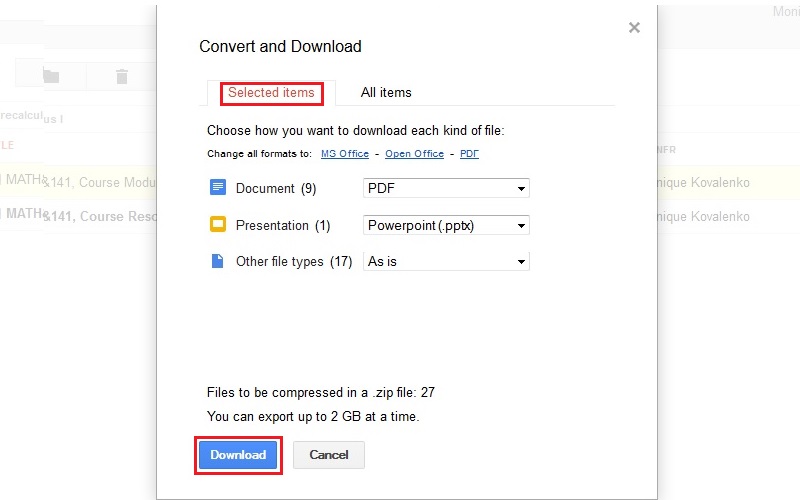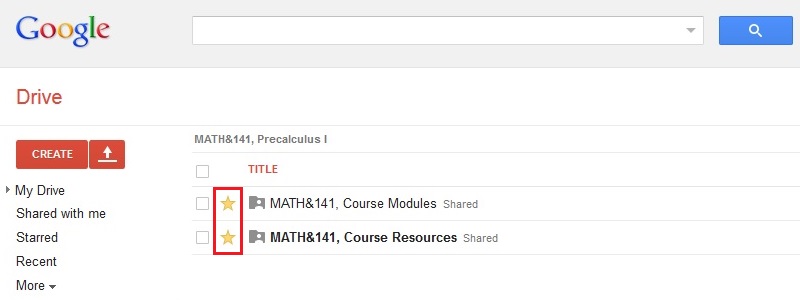OCL How-to Guide
- Click the COURSES tab located on the top menu bar of your OCL Home page.
2. Locate the course you’re interested in and click the course title to go to the individual course page.
3. Here you’ll find more information about the course. To view the course contents click the BROWSE icon.
4. You’ll now be taken to the Google Drive of the course you chose. You will see two folders: Course Modules and Course Resources.
5. Click on the Course Modules folder and you’ll see content such as readings, lesson plans, activities, assignments or even a welcome letter to the students.
6. Click on the Course Resources folder and you’ll see additional information such as syllabus, actual exams and quizzes, and copyright information for the course materials.
7. Once you’ve found the contents you’d like to download, you have a few options.
To download a single document inside a folder you are viewing, click File from the top menu bar then click “Download As.” Choose the file type and it will automatically start downloading.
8. To download the entire folder that contains all the documents, you will first have to log into Google with your Google account. Once you’ve logged in, click Open in Drive/Docs.
9. Next, select the file you want to download, check the box in front of the folder and click More. You will see the download button near the bottom of the menu.
10. Finally, the Convert and Download window will appear. Choose the file type you’d like and click Download. Notice it defaults to the “Selected Items” folder, which you checked in the step above. If you’d like to download all the folders in the course click on the All items tab instead and continue.
11. If you would like to continue to access this course without having to return to the OCL site every time, we recommend that you “star” the folder or the file. By doing so they’ll be easy to locate under the “Starred” items in your Google account the next time you access your account.
Remember, you can pick and choose the content just like you would a lunch buffet; take what you want and leave what you don’t.